Zoom can deliver good quality audio but it requires some setup.
This guide is for Zoom version 5.5.2.
You can check this in
zoom.us – Preferences – About Zoom
If you have a lower version please update by going to
zoom.us – Check for Updates
NB. If you have a later version that due to Zooms’ continuous updates, the screens and menus and indeed the setup procedure may be different.
Audio Settings
Go to
zoom.us – Preferences – Audio
Make sure
Suppress background noise is set to Auto
The level of the sound coming into Zoom can be monitored here using the Input Level under the Microphone section.

Now scroll down to the Music and Professional Audio section
Tick the following:
- Show in-meeting option to “Enable Orginal Sound” from microphone
- High fidelity music mode
If you have a stereo mix available also tick
- Use stereo audio
In the next section after Ringtones tick
- Automatically join computer audio when joining a meeting
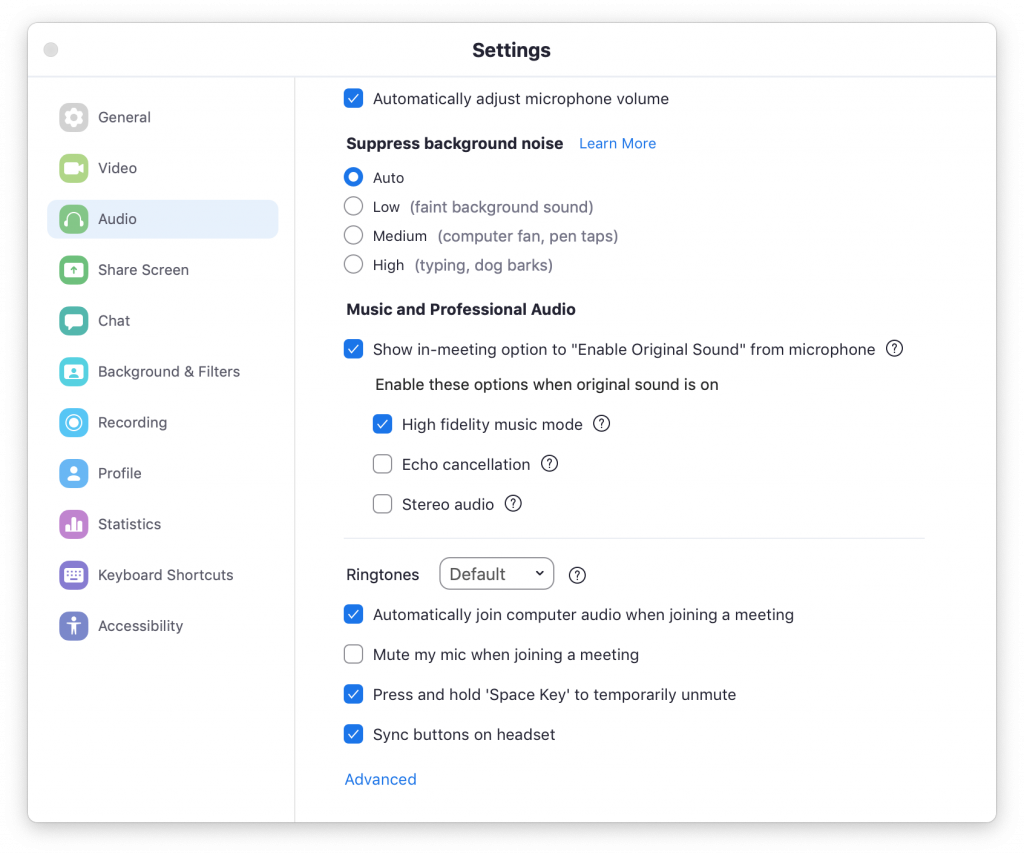
Now exit settings.
In Meeting Audio setup.
There are now a couple of settings required after you start a meeting
To test these press Start to start a personal meeting. You do not need to invite anyone else to the meeting.
Zoom should now connect and start your meeting (with just you present)
On the top right of the screen you should see the option to
Turn On Original Sound
press this and it should change to
Turn Off Original Sound
Somewhat counterintuitively when it says Turn Off it means that Original Sound is now enabled , which means Zoom will broadcast good quality sound (which is what you want).
So Turn Off Original Sound displayed on the screen is what you need!
Selecting your Sound Card
Click the arrow next to Turn Off Original Sound and it will display a list of available audio inputs. Your sound card should be there so select this. In the example below the Edirol UA20 USB sound card is selected.

Selecting Audio input and output
Now click the arrow by the microphone (with Mute written underneath it) on the bottom left of the screen.
Under Select a Microphone select your Sound Card as you did for original sound.
Under Select a Speaker you need to select the device that you will listen to the Zoom call on. This could be the laptop speaker or your SoundCard if you have it connected to an amp.
NOTE Zoom does not provide a monitor output for you to hear yourself play, it will only output what other people are saying.
If you require monitor output then use one directly from your Sound Card into a monitor amp.

Testing
At this point you can record your meeting and you will be able to play back the recording to get an idea of the sound balance and how it might sound to the audience.
However Zoom records with a low video and low audio (mono) quality. So the sound and video in the recording will be lower quality than the live performance.
Applause
So you can hear the audience applause you need to hear the output from Zoom during your performance. This can be just the laptop speakers or an external amp plugged into the headphone socket. Note Zoom will not feedback any audio you feed into it which is why a separate monitor is required (as described above)
Having a chat
After the gig it is usual to chat to the audience. It may be more comfortable to move around the computer to do this and just use the computer audio and mic at this point (and disable original sound).